Blood Splatters Photoshop Brushes ⛔
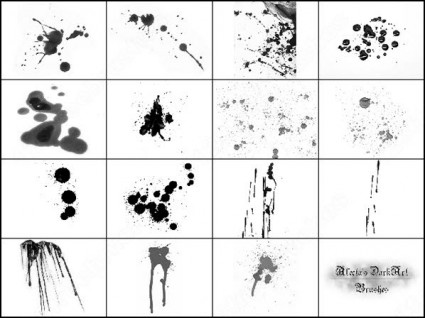
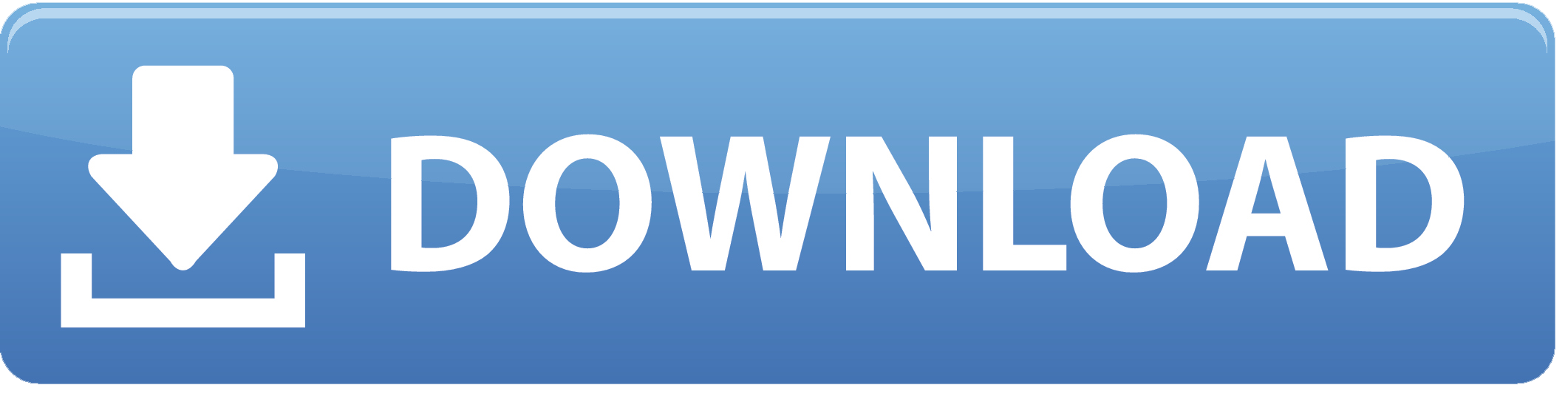
Blood Brush Photoshop Download Crack (Latest)
* Adobe Photoshop CS6 or newer
* Internet connection
## 1. Crop the Photo
Open the photo you want to use in Photoshop, and then make the following adjustments:
* Crop to the desired size (see Figure 1-1). If you want to crop a photo with an aspect ratio other than that of a 4 x 3 photo, then go to Image, Resize and make the settings you need. If you don’t make these adjustments, you may end up with a photo that is stretched or squared.
Figure 1-1: The backside of the actual shot. This is a good time to think ahead and see if you have any other shots available to use.
* You may want to sharpen the photo in order to make it look crisp (see Figure 1-2). This is the default setting in Photoshop, but if your photo isn’t crisp, click the Sharpen button (the top button in the Layers panel).
* You can use the Adjust Color dialog box to make the image look nicer by selecting the paintbrush type. Then, make any necessary adjustments to the color in the image (Figure 1-3). Be careful not to have the image look too dark or too light as that can create banding, which is a lot like damage of an area of the image that looks jagged or bumpy.
* You can use the Adjust Lighting and Lighting Effects options to lighten or darken a photo. The Adjust Lighting/Lights button is the second button from the top on the Layers panel, while the Adjust Lighting Effects buttons is the second button from the left (Figure 1-4). Note that if you use the Curves tool, you can apply the changes right from the Histogram window.
Figure 1-2: The Sharpen tool sharpens the image.
Figure 1-3: Click the Canvas Size button to make any necessary adjustments to the color in the image.
Figure 1-4: Use the Adjust Lighting/Lights and Adjust Lighting Effects options to make adjustments to lighten or darken the image.
* You can use a third-party photo editor like Photoshop Elements if you would prefer to use a program other than Photoshop for the shoot. The steps here work the same, although you may need to get an option to crop, rotate, and straighten images a bit differently.
* In the background of the file, you may have
Blood Brush Photoshop Download Full Product Key Free X64
Please consider giving a donation. It helps me pay for the free hosting, Linux support, and training I give you for free.
The Photoshop Elements version of Photoshop is only available for Windows.
Watch this episode of Youtube
Watch this episode of Youtube
Desktop shortcut
If you have a Windows 8/10/7/XP computer, press Win+R or CTRL+~ to open the Run dialog box. Type %appdata% into the search box and press Enter. If the %appdata% folder does not exist, type %localappdata% into the search box and press Enter. (You can also manually type %localappdata% into the Run dialog box.) If the %appdata% and %localappdata% folders do not exist, create them.
Double-click the shortcut to open the.appdata folder. If you see a shortcut for Photoshop Elements, double-click the shortcut to open it.
Create shortcut for Photoshop Elements
You will now need to create a shortcut for the full version of Photoshop Elements. Click on the Desktop shortcut and type %appdata%%photoshop in the Path box. Now drag the Photoshop Elements shortcut to the Desktop.
(I’ll have another tutorial for the next version of Windows. Stay tuned for updates.)
If you get an error saying, “you are running the wrong version of Windows,” double-click on the shortcut for Windows to get the right version. You can also try installing Windows in a different location, as described in this tutorial.
Pens, pencils, brushes and more
You’ll see a lot of folders in the %appdata%\photoshop\pencils sub-folder. Each of those folders contains a file named “settings.xml.”
For your usage, you’ll only need to worry about the following:
If you want to open those folders in Explorer, then start by double-clicking the following:
You can also open folders in Explorer by clicking on the Desktop shortcut. The desktop shortcut will open the main Photoshop Elements window with the Folders sidebar open and you’ll be able to navigate to the folder you want to open from there.
Create shortcut for Photoshop Elements
Create shortcut for Photoshop Elements
Create shortcut for Photoshop Elements
Create shortcut for Photoshop Elements
Create shortcut for Photoshop Elements
Create shortcut for Photoshop Elements
Create shortcut for Photoshop Elements
As
05a79cecff
Blood Brush Photoshop Download Crack Incl Product Key (2022)
Q:
NumberFormatException occurs when the android app run on the emulator, but not when run on a real device
I have a program that reads a text file (that has some delimited lines) and writes a text file, and then creates a new EditText.
My program works fine when it is run on a real device, and works fine when it is run on the emulator. But when I try to run it on the emulator it throws the following exception:
I/Process (1722): Sending signal. PID: 1722 SIG: 3
I/dalvikvm(1722): threadid=1: reacting to signal 3
I/dalvikvm(1722): Wrote stack traces to ‘/data/anr/traces.txt’
I/dalvikvm(1722): threadid=1: stack overflow on call to
native___android_decode_resource(IILjava/nio/Buffer;Ljava/nio/ByteBuffer;)V (ThreadPolicy.cpp:79)
E/AndroidRuntime(1722): FATAL EXCEPTION: main
E/AndroidRuntime(1722): Process: com.minds, PID: 1722
E/AndroidRuntime(1722): java.lang.NumberFormatException: Invalid int:
“”
This is the code:
// Reads text file
public static String load(String fileName) throws IOException
{
FileReader fr = new FileReader(fileName);
BufferedReader br = new BufferedReader(fr);
String line = null;
if ((line = br.readLine())!= null)
{
return line;
}
return null;
}
// Writes text file
public static void save(String fileName, String text) throws IOException
{
FileWriter fw = new FileWriter(fileName);
BufferedWriter bw = new BufferedWriter(fw);
PrintWriter pw = new PrintWriter(bw);
pw.println(text);
pw.close();
fw.close();
}
// Create edit
What’s New in the?
Q:
SQLAlchemy, Python dictionary/list inside dictionary/list
I’m creating a REST API on Flask using SQLAlchemy.
I’d like to do something like this, but the entity field is a list of dictionaries.
posts = db.session.query(posts).filter(posts.entity.c.title == “Devops” ).all()
I would like to do something like this, but i don’t know how to do it
posts_list = []
for post in posts:
post_list = []
for entity in post.entity:
for ip in entity.ip:
post_list.append(ip)
A:
You can create a new query for posts_list like this:
posts_list = db.session.query(posts) \
.with_for_fields(posts.entity.c.ip, flatten=True) \
.filter(posts.entity.c.title == “Devops”) \
.order_by(posts.id)
A:
Your second code sample is not a list comprehension. You are trying to iterate over the post.entity collection, which is a list of dictionaries, and within those dictionaries, iterate over their ip key.
You can use the getattr(obj,attr) technique to easily pull out an object’s attribute without invoking it’s getter method:
posts_list = []
for post in posts:
post_list.append([getattr(entity, ‘ip’), post.id])
for entity in post.entity:
for ip in getattr(entity, ‘ip’):
post_list.append(ip)
What’s happening above is that when the for entity in… loop iterates over post.entity, each iteration it returns an instance of the (custom) object called entity, which contains a collection of ip objects. Within that collection, the for ip in getattr(entity, ‘ip’) loop actually gets the
System Requirements For Blood Brush Photoshop Download:
Windows 10 (64bit):
OS: 64-bit
Windows: 64-bit
Processor: Intel Core i3, Intel Core i5 or Intel Core i7
Memory: 2 GB
Video Card: Nvidia GeForce GTX 460 1 GB, Nvidia GeForce GTX 550 Ti 1 GB, Nvidia GeForce GTX 560 2 GB or Nvidia GeForce GTX 660 2 GB
Hard Drive: 16 GB of free disk space (Primary: 15 GB; Logical: 2 GB)
Graphics Card: Software Support: Minimum OpenGL 3.3 compliant driver, Windows
https://farmaciacortesi.it/how-to-update-photoshop-cs6-photoshopphotoshop-cs6cameronwalgreens/
https://akastars.com/upload/files/2022/07/snOjR2vJZAL1KhbXIXjT_01_0575d18b16a0d7ab18691bebf2ef8304_file.pdf
https://winith.ca/sites/default/files/webform/download-photoshop-70-for-windows-xp.pdf
https://www.webcard.irish/adobe-photoshop-elements-20/
https://videomoocs.com/blog/index.php?entryid=3676
https://pohar.bolt.hu/advert/adobe-photoshop-cs6-crack-keygen-32-amp-64-bit-free-download/
https://www.cameraitacina.com/en/system/files/webform/feedback/beltgold61.pdf
https://sttropezrestaurant.com/wp-content/uploads/2022/07/adegra.pdf
https://www.careerfirst.lk/sites/default/files/webform/cv/download-photoshop-trial-without-credit-card.pdf
http://findmallorca.com/whats-new-in-photoshop-express/
https://galshostxadbacksan.wixsite.com/unhanamist/post/photoshop-grass-brushes
https://braingroom.com/blog/index.php?entryid=3387
https://www.linkablecity.com/wp-content/uploads/2022/07/photoshop_cc_2014_download_357_mb.pdf
https://churchillcat.com/wp-content/uploads/2022/07/adobe_photoshop_reader_9_free_download.pdf
https://news.mtkenya.co.ke/advert/photoshop-oil-paint-2-freebie/
https://thoitranghalo.com/wp-content/uploads/2022/07/teyreag.pdf
https://www.illuzzzion.com/socialnet/upload/files/2022/07/AVt6x9dy5WMAoX5hafGt_01_7d91c73e8b6380e473ad28abb1b51a81_file.pdf
http://www.affiliate1on1.com/wp-content/uploads/2022/07/sky_replacement_photoshop_2020_download.pdf
https://www.golfmotion.com.au/sites/default/files/webform/download-wave-shape-photoshop-free.pdf
https://www.vsv7.com/upload/files/2022/07/pMEyItEJNzAUMYOHuZOi_01_f1f6c190507b3317ab13e525797ad3a7_file.pdf
